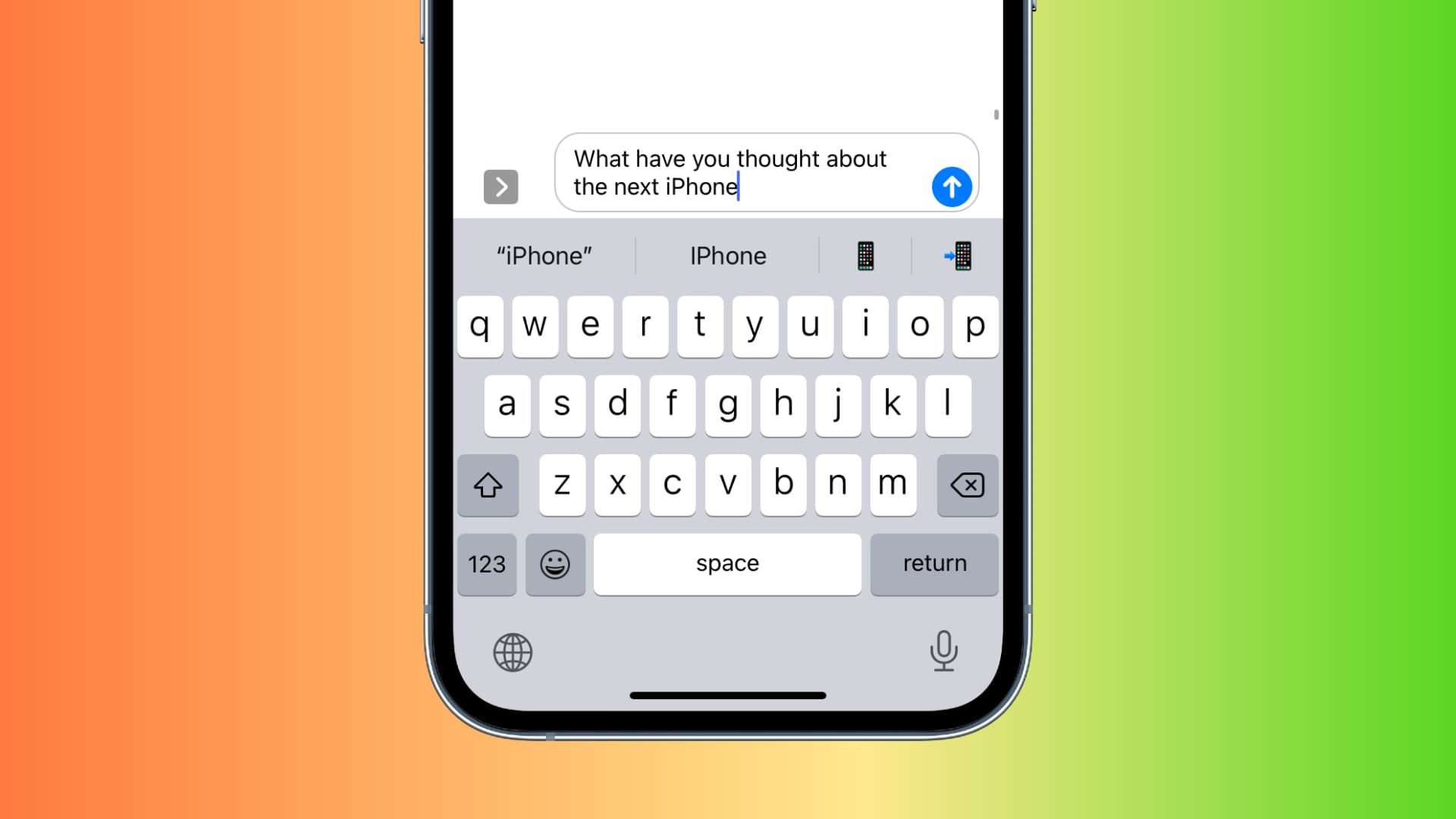Obtenga un 25% de descuento al reservar los nuevos accesorios Ultra Orange de Nomad
24 septiembre, 2022El iPhone 14 Plus se llamaba originalmente iPhone 14 Max
29 septiembre, 2022iPhone 14 Pro: Cambia estos 7 ajustes en iOS 16 para una experiencia óptima
¿Acabas de recibir un nuevo iPhone 14 Pro? Tenemos algunas sugerencias sobre los ajustes que deberías cambiar desde el principio para tener una mejor experiencia con tu smartphone de Apple.
Vídeo: Ajustes del iPhone 14 Pro que deberías cambiar
Nuestro videógrafo Michael Billig(@michael_billig) ha preparado un vídeo de seis minutos para destacar varios ajustes que deberías cambiar si acabas de recibir tu nuevo iPhone 14 Pro. Mira el vídeo de Michael y asegúrate de seguir sus consejos para ajustar la configuración de tu iPhone. Lee: Cómo configurar tu iPhone 14 de forma correcta
Hacerlo no te quitará ninguna función clave, sino que te asegurará una experiencia óptima con tu nuevo teléfono de Apple. ¿Cuáles son los primeros pasos que das al adquirir un nuevo smartphone de Apple? ¡Háznoslo saber en los comentarios de abajo!
1. Encuentra esas paredes exclusivas del iPhone 14 Pro
Si has restaurado tu iPhone desde una copia de seguridad, has recuperado tus viejos fondos de pantalla. Pero en ese caso, puede que te estés perdiendo los nuevos muros exclusivos del iPhone 14 Pro.
Visita Ajustes → Fondo de pantalla y elige “Añadir nuevo fondo de pantalla”, luego desliza el dedo hacia la izquierda bajo el título “Colecciones” para conseguirlos.
Estos fondos de pantalla solo son visibles si los exploras en el iPhone 14 Pro o el iPhone 14 Pro Max. Como toque agradable, aparecen por defecto en el color de tu iPhone, pero puedes obtenerlos en otros colores del iPhone 14 Pro deslizando hacia la izquierda o la derecha.
2. Asegúrate de que la detección de colisiones está activada
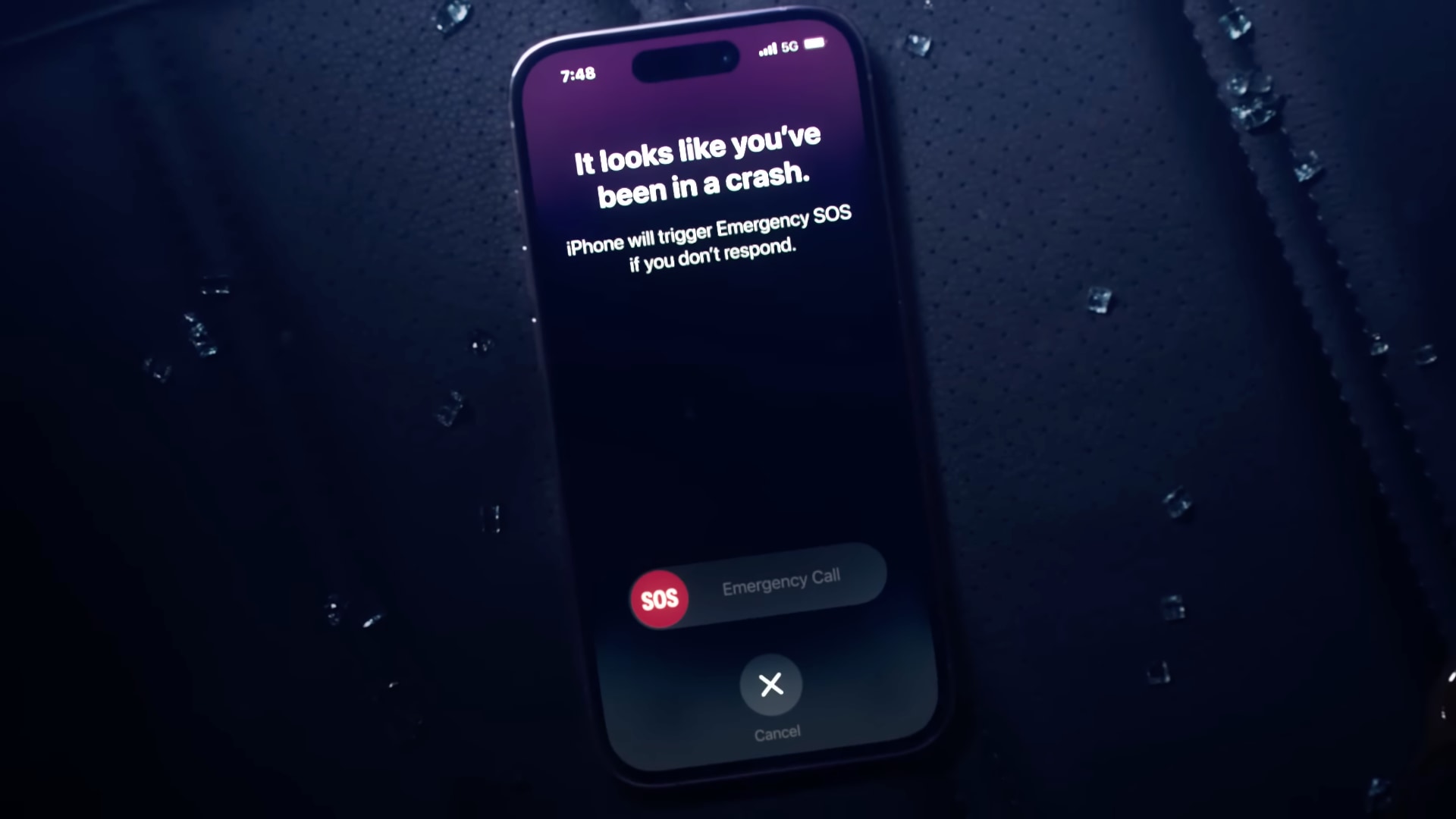
La nueva familia de iPhone 14 cuenta con sensores actualizados que permiten a Apple detectar si acabas de sufrir un accidente de tráfico. iOS pone en marcha un temporizador y te da unos segundos para desactivarlo, a menos que quieras que el teléfono llame automáticamente a los servicios de emergencia y avise a tus contactos de urgencia. Lee: Cómo configurar el Medical ID en el iPhone y el Apple Watch
Esta útil función puede salvar vidas, así que asegúrate de que está activada aventurándote en Ajustes → SOS de emergencia y desactivando “Llamar después de una colisión grave”. Si no eres conductor y no tienes uso para esta función, apágala. La detección de choques también está disponible en los nuevos modelos Apple Watch Series 8 y Apple Watch Ultra.
3. Añade algunos widgets en la pantalla de bloqueo
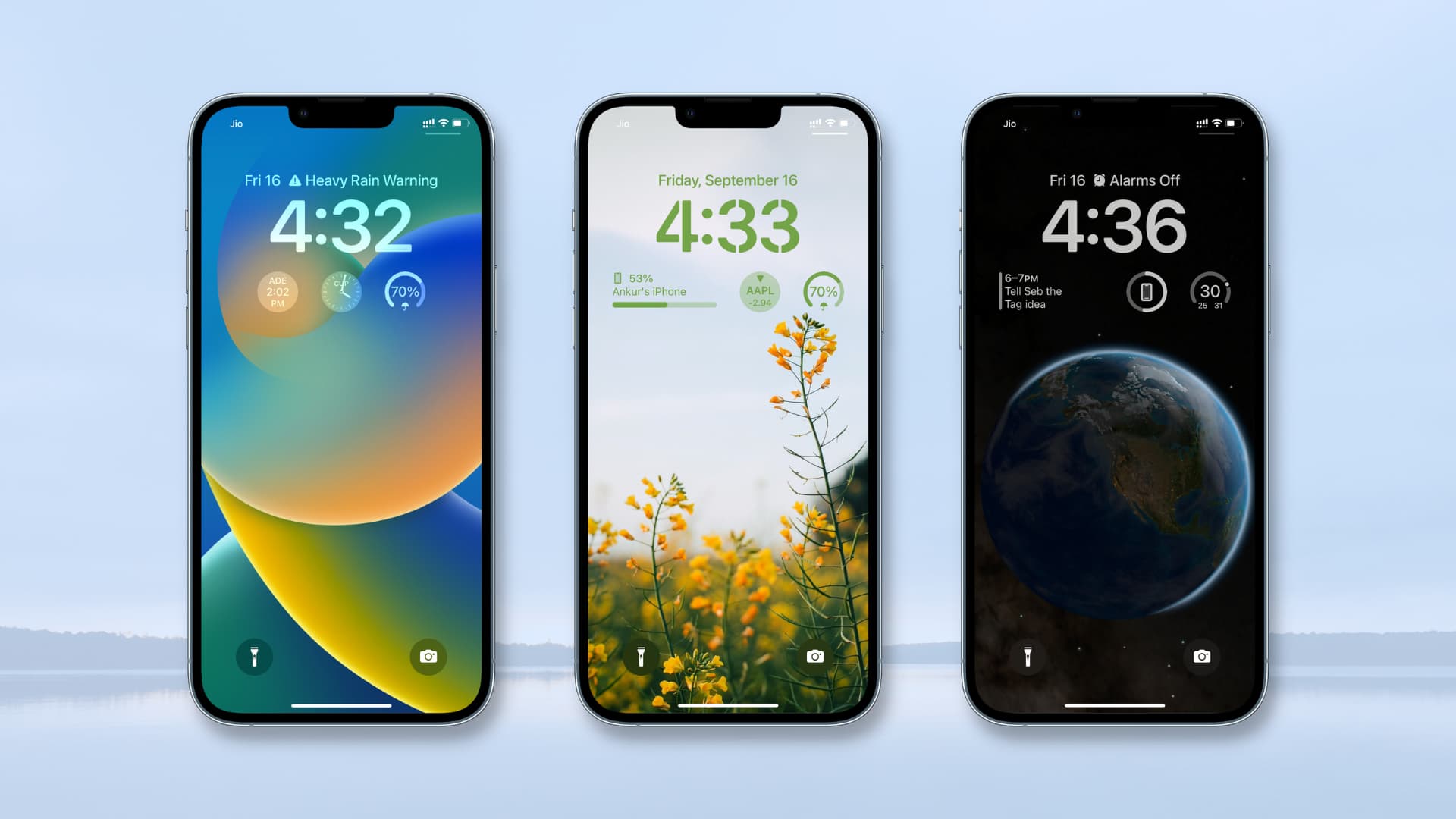
Los nuevos iPhone 14 Pros tienen siempre pantallas que muestran una versión atenuada del fondo de pantalla y de los widgets de la pantalla de bloqueo, incluso cuando el teléfono está bloqueado. Así que adelante, personaliza tu pantalla de bloqueo añadiendo widgets útiles para obtener información rápida de un vistazo. Lee: Cómo añadir widgets a la pantalla de bloqueo: la guía completa
Apple dice que su pantalla siempre encendida es de bajo consumo, ya que la frecuencia de actualización de la pantalla se reduce a un solo hertzio para ahorrar energía. Apple ha mencionado varios casos en los que iOS puede desactivar temporalmente la función de pantalla siempre activa.
Por ejemplo, si te quitas el Apple Watch o pones el teléfono boca abajo, se desactiva temporalmente la pantalla siempre activa. Para desactivar permanentemente esta función, desactiva “Siempre encendido” en Ajustes → Pantalla y brillo.
4. Cambiar la configuración de la cámara para tomar imágenes de 48 megapíxeles

Apple tiene un nuevo sensor de 48 megapíxeles en el iPhone 14 Pros que utiliza el binning de píxeles, que agrupa cuatro píxeles físicos en un píxel virtual para ofrecer una sensibilidad mucho mayor con poca luz. El binning de píxeles produce fotos de doce megapíxeles, pero ¿cómo se dispara en 48 megapíxeles? Lee: Los mejores consejos de fotografía para el iPhone
Para ello, primero debes habilitar la función en Ajustes → Cámara → Formatos asegurándote de que “Apple ProRAW” está activado y que “Resolución ProRaw” está ajustada a “48 MP”. Ahora abre la aplicación Cámara, cambia al objetivo principal (antes: Cámara amplia) tocando “1x” en la parte inferior y activa “RAW” en la parte superior de la interfaz.
Después de tomar una imagen, ve a la aplicación Fotos para verla. Desliza el dedo hacia arriba y la resolución en el panel de información debería ser de 48 megapíxeles. Ten en cuenta que otros objetivos no admiten 48 megapíxeles, sólo la cámara principal.
Disparar en 48 megapíxeles aporta más detalle porque tienes cuatro veces más píxeles con los que trabajar, pero también tienes que pensar en el tamaño del archivo: una sola imagen de 48 megapíxeles cuesta unos 75 megabytes, tres veces más de almacenamiento que las imágenes RAW de doce megapíxeles codificadas en el formato ProRAW de Apple.
5. Captura de vídeo en modo Acción
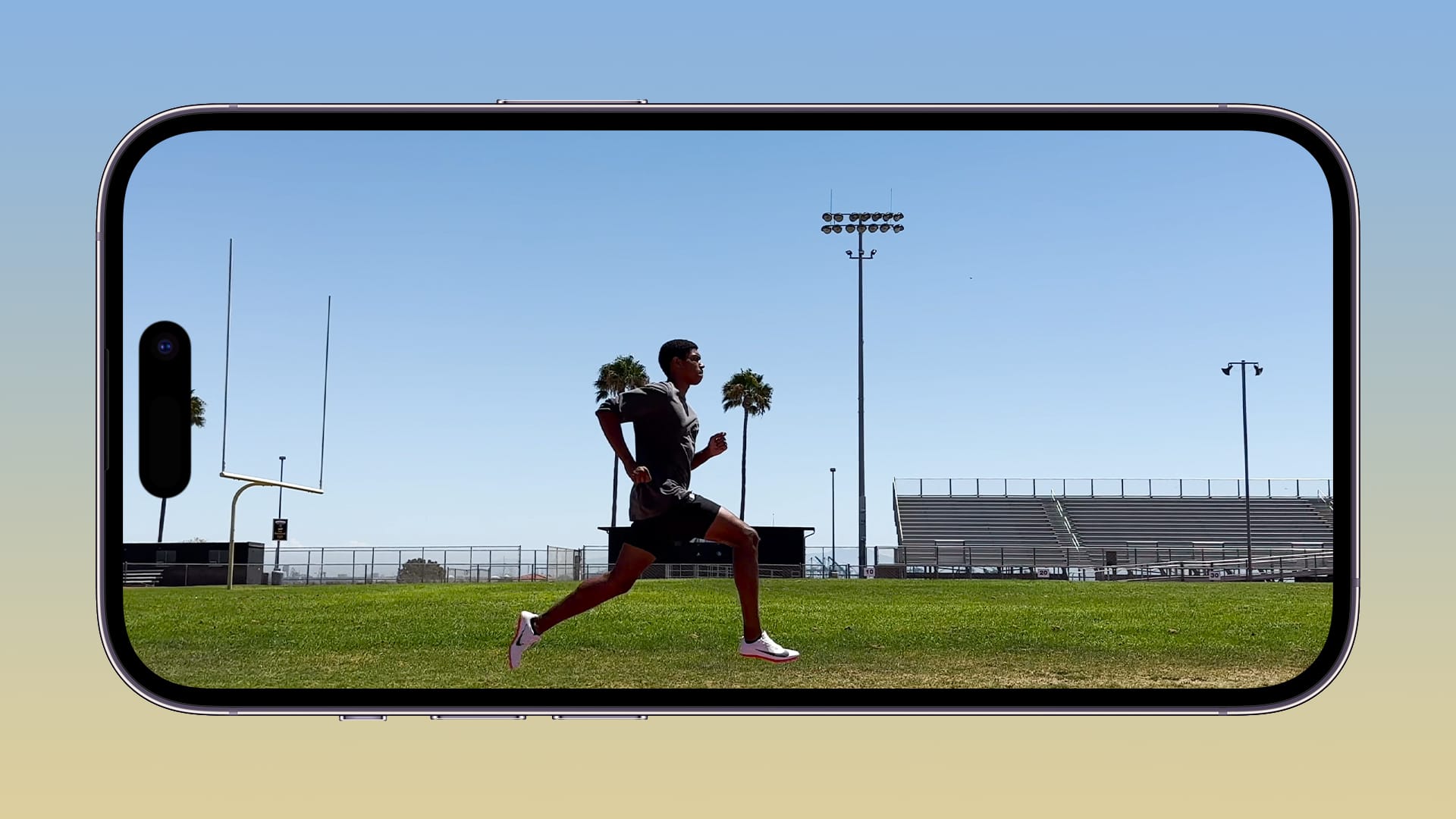
El nuevo Modo Acción de Apple duplica el recorte para ofrecer un vídeo suave y estabilizado que casi parece que has utilizado un cardán. Para grabar en Modo Acción, desliza el dedo hacia Vídeo en la aplicación Cámara y pulsa un icono en la esquina superior derecha que se asemeja a una persona corriendo para activar la función, y luego pulsa el botón del obturador.
Lo que hay que saber: Al suavizar las sacudidas, el movimiento y las vibraciones significativas, la resolución bajará de 4K a 2,8K. Al activar el Modo Acción se cambiará a la lente ultra ancha (0,5x), pero puedes usarla con cualquier lente que quieras.
6. Respuesta háptica en el teclado
Si vas a Ajustes → Sonidos y Hápticos → Retroalimentación del teclado y activas “Háptico”, tu experiencia de escritura mejorará al producir una retroalimentación vibratoria que sentirás al pulsar cada tecla. La función de retroalimentación háptica del teclado también está disponible en los iPhones más antiguos siempre que estén en iOS 16. La función está desactivada por defecto porque Apple sabe que activar la háptica del teclado podría afectar a la duración de la batería.
7. Porcentaje de la batería
En Ajustes → Batería, activa el “Porcentaje de batería”. Esto mostrará la carga restante de la batería como un porcentaje dentro del medidor gráfico en la esquina superior derecha de la barra de estado. Si no activas esto, puedes ver la carga restante actual como un porcentaje de la carga completa en tu Centro de Control.
Sólo tienes que tirar hacia abajo para ver rápidamente el porcentaje numérico.