Apple introduce la compra de vídeos en el iPhone
16 marzo, 2023iOS 16.4: SOS de emergencia vía satélite en Austria, Bélgica y otros 4 países.
30 marzo, 2023Ventajas del iPhone 14: Descubre las 10 funciones ocultas más interesantes
Desde el sonido de encendido y apagado hasta el SOS de emergencia vía satélite y más allá, aquí tienes las diez funciones ocultas más chulas del iPhone 14 Pro y el iPhone 14 Pro Max.
Los teléfonos Pro de Apple ofrecen algunas ventajas de hardware sobre sus homólogos no Pro, como pantallas más grandes y mejores cámaras. Si has comprado recientemente un iPhone 14 Pro o un iPhone 14 Pro Max, hay un montón de funciones ocultas por descubrir, desde el sonido de encendido/apagado hasta el SOS de emergencia vía satélite y mucho más.
Mira el vídeo y sigue leyendo para conocer diez funciones ocultas del iPhone 14 Pro y el iPhone 14 Pro Max que te gustarán, y cómo activarlas y usarlas.
1. Activar el sonido de encendido/apagado

Para escuchar un sonido al encender o apagar el teléfono, ve a Ajustes → Accesibilidad → Audio/Visual y, a continuación, desliza el interruptor situado junto a Sonido de encendido y apagado hasta la posición ON.
El dispositivo reproducirá ahora diferentes sonidos al encenderlo o apagarlo. El sonido se reproduce justo antes de que el teléfono se apague e inmediatamente después de ser encendido-útil si no está seguro de si su iPhone se ha apagado completamente.
2. Personaliza la pantalla Always-On
En Ajustes → Pantalla y brillo → Pantalla siempre encendida, puedes personalizar el funcionamiento de la pantalla de tu iPhone 14 Pro. Por defecto, el interruptor de Pantalla siempre encendida está activado, atenuando el fondo de pantalla de la pantalla de bloqueo cuando el teléfono está inactivo.

Desactívalo para apagar la pantalla cuando el teléfono esté inactivo. Puedes elegir si quieres ver las notificaciones y el fondo de pantalla en la pantalla de bloqueo cuando la función Siempre activa está activada. Si desactivas ambos, crearás una pantalla de bloqueo minimalista con solo la hora actual y los widgets, ahorrando un poco de batería.
3. Multitarea con dos actividades en la Isla Dinámica
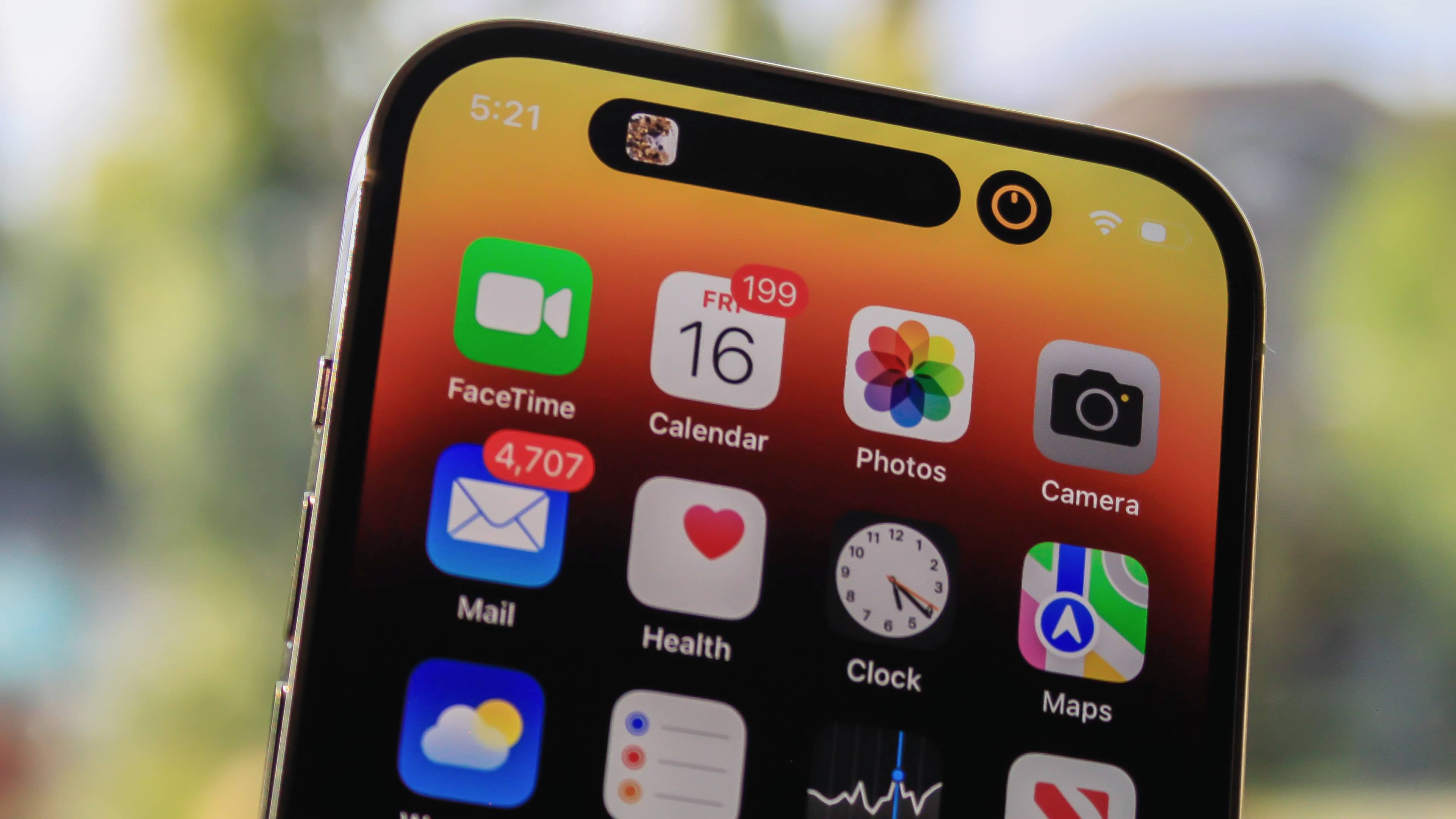
Dynamic Island puede alojar dos apps a la vez. Si estás reproduciendo una canción en la app Música, por ejemplo, y luego cambias a la app Reloj e inicias un temporizador, Dynamic Island se dividirá en dos partes: tu temporizador en una burbuja más pequeña a la derecha y tu música en un área con forma de píldora a la izquierda. Aparecerá una burbuja más pequeña siempre que tengas una app ejecutándose en Dynamic Island y luego inicies una segunda.
4. Interactúa con la Isla Dinámica
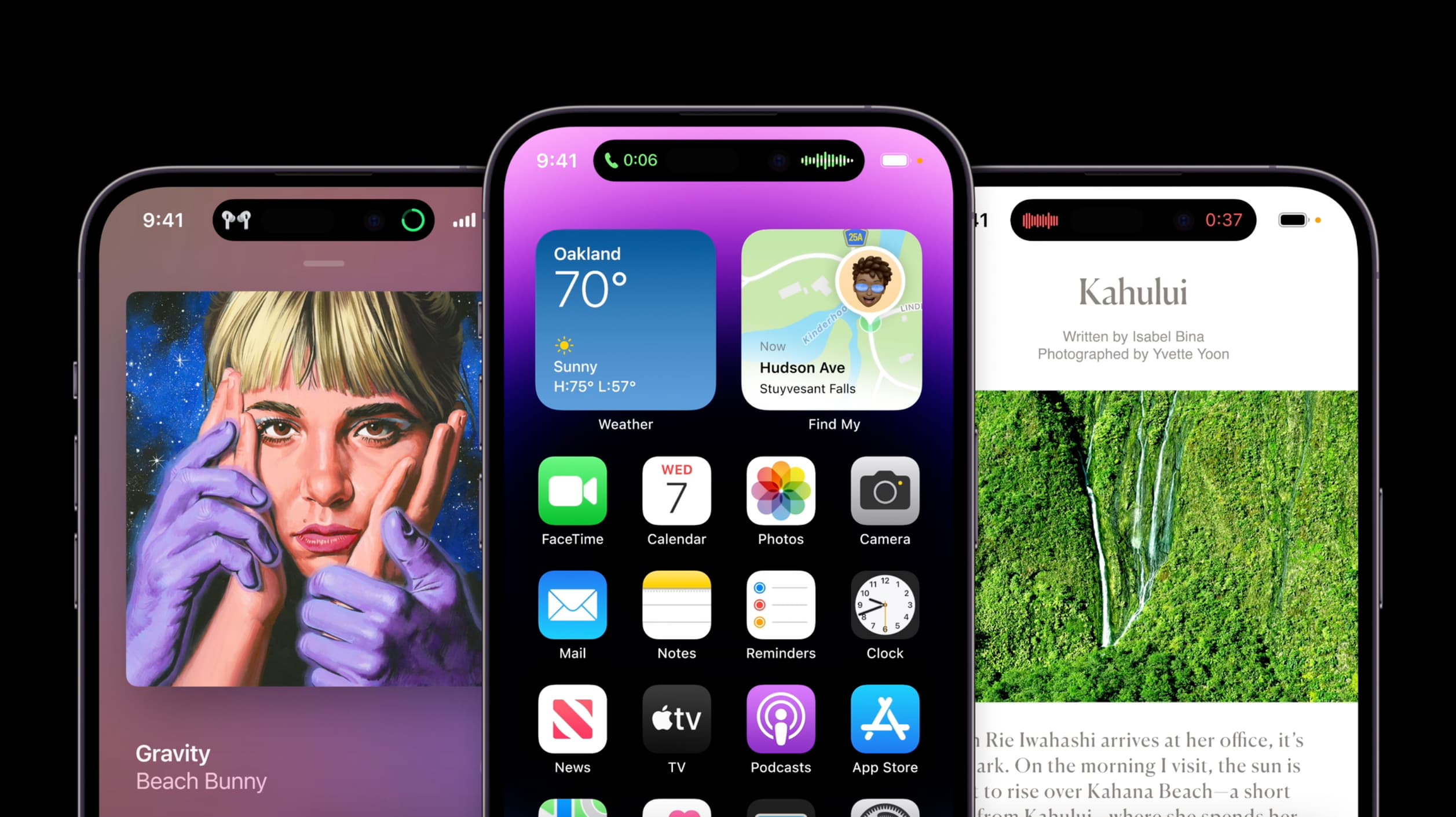
Con una actividad ejecutándose en la Isla Dinámica, mantenga pulsada cualquier parte de la Isla Dinámica para revelar controles adicionales. Si está escuchando música, por ejemplo, esta acción ampliará los controles de reproducción, la carátula del álbum y el depurador. Si tienes un temporizador en marcha, los controles expandidos te permiten cancelarlo o pausarlo.
5. Quitar algo de la Isla Dinámica

No puedes desactivar permanentemente la Isla Dinámica, pero puedes descartar inmediatamente cualquier interacción o animación deslizando el dedo hacia dentro o hacia fuera sobre ella.
Esto detendrá la animación y reducirá el área de la Isla Dinámica a su tamaño estándar. Así, por ejemplo, puede descartar fácilmente la animación del punto rojo parpadeante en la Isla Dinámica cuando utilice la función de Grabación de Pantalla hasta que detenga la grabación.
6. Graba vídeos estables con el Modo Acción
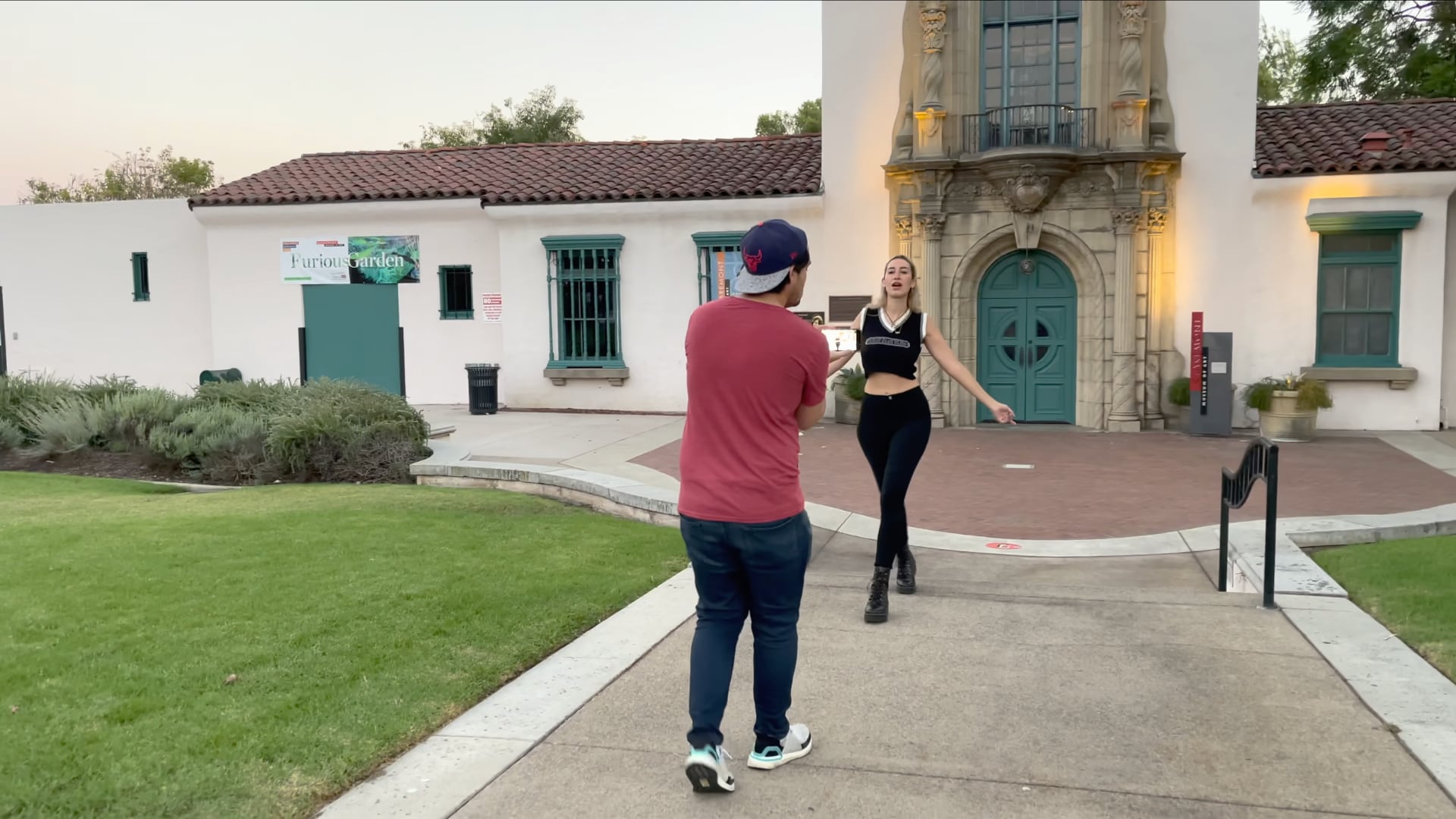
Si no utilizas un cardán, la función Modo de acción de la aplicación Cámara te ayudará a capturar vídeos más estables, pero tendrás que soportar algunos recortes agresivos: el Modo de acción graba en resolución 1080p o 2,8k a un máximo de 60 fotogramas por segundo (así que no hay vídeos en Modo de acción 4K para ti, ¡lo sentimos!). Desliza el dedo hasta Vídeo en la aplicación Cámara y pulsa el icono del Modo Acción en la esquina superior izquierda, que parece un corredor.
Esta función requiere mucha luz para producir buenos resultados. Si está demasiado oscuro, verás el mensaje “Se necesita más luz” en la aplicación Cámara. Cuando utilices el Modo Acción en situaciones de poca luz, activa el interruptor Luz inferior del Modo Acción en Ajustes → Cámara. Al hacerlo, disminuirá la estabilización para optimizar las escenas con menos luz.
7. Activar el brillo máximo en exteriores

La pantalla OLED del iPhone es la pantalla móvil más brillante de Apple con 1000 nits de brillo típico. iOS aumentará la pantalla a 1200 nits cuando veas vídeo HDR (para detener este comportamiento, desactiva el interruptor Ver HDR completo en Ajustes → Fotos).
Tu iPhone 14 también es capaz de alcanzar los 2000 nits de brillo máximo, pero solo cuando iOS está configurado para ajustar automáticamente el brillo: ve a Ajustes → Accesibilidad → Pantalla y tamaño del texto y activa el interruptor Brillo automático en la parte inferior.
Ahora, cuando estés en el exterior y la luz solar directa te impida distinguir lo que se muestra en la pantalla, iOS aumentará el brillo. El brillo máximo de 2000 nits no es sostenible, por lo que es posible que notes una bajada de brillo al cabo de unos minutos.
8. Comprueba cómo funciona el SOS de emergencia vía satélite
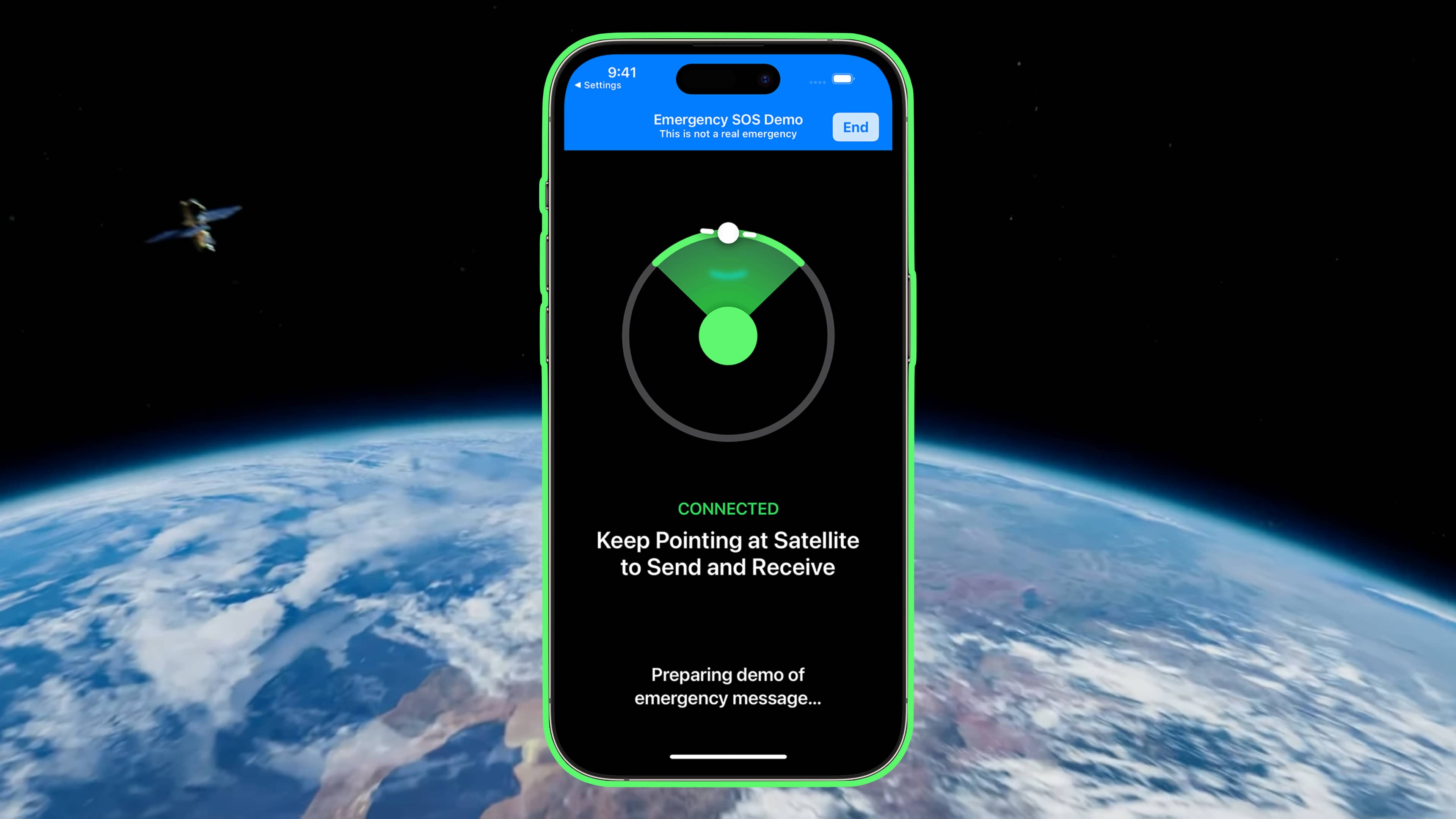
La familia iPhone 14 ofrece conectividad vía satélite para enviar mensajes al 911 y actualizar tu ubicación en la app Buscar mi. La función se activa automáticamente cuando intentas utilizar la función SOS de emergencia en una zona sin redes móviles ni Wi-Fi. También puedes probarla sin llamar a los servicios de emergencia.
Para ello, ve a Ajustes → S OS de emergencia y selecciona Probar demostración en la parte inferior, siempre que vivas en una de las regiones compatibles con SOS de emergencia vía satélite. Si no ves esta opción, la función no está disponible en tu zona.
9. Activa la captura de fotos de 48 megapíxeles

Tu iPhone 14 Pro tiene una cámara de 48 megapíxeles, pero iOS configura por defecto la app Cámara para disparar fotos de 12 megapíxeles. Esto utiliza la técnica pixel binning, que fusiona cuatro píxeles en uno para mejorar la sensibilidad a la luz en las imágenes.
Para obtener imágenes de 48 megapíxeles, ve a Ajustes → Cámara → Formatos y activa Apple ProRAW en Captura de fotos, luego establece Resolución ProRAW en 48 MP. Ahora verás el indicador RAW en la esquina superior derecha de la app Cámara, que podrás activar siempre que quieras hacer fotos de 48 megapíxeles.
La aplicación Fotos y otras de terceros como Darkroom te permiten editar imágenes RAW. Sin embargo, cada imagen ProRAW de 48 megapíxeles ocupará unos 75 megabytes de almacenamiento, o 25 megabytes para las fotos ProRAW de 12 megapíxeles, frente a los dos megabytes o menos de las fotos HEIFF (High Efficiency) normales de 12 megapíxeles.
Sólo se pueden capturar fotos de 48 megapíxeles con la cámara trasera principal. Las imágenes tomadas en Modo Noche y con flash y las macro se guardan siempre a doce megapíxeles.
10. Modo Cinemático mejorado a resolución 4K
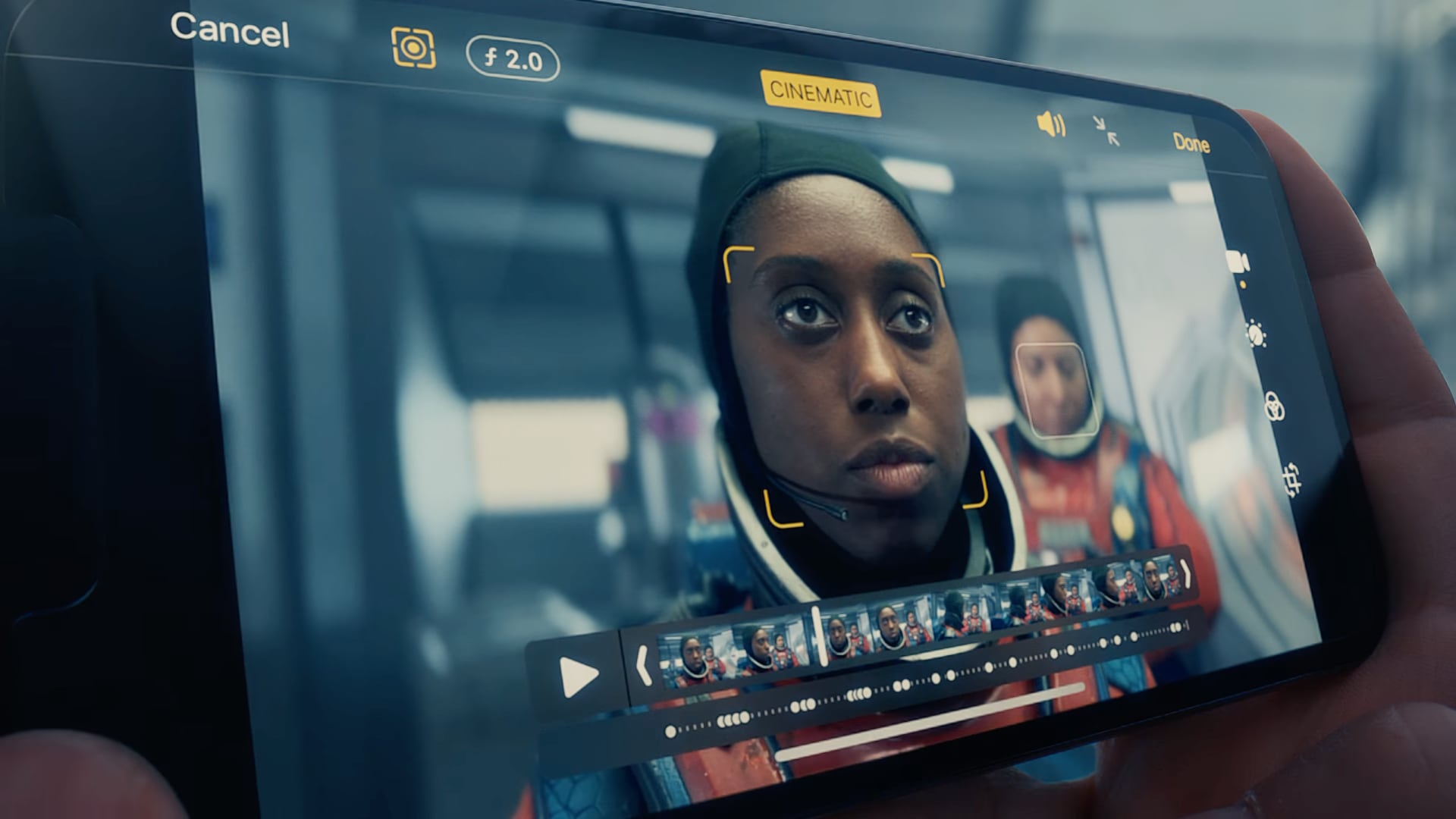
El Modo Cinemático debutó en el iPhone 13 Pros como una forma de grabar vídeo con el efecto cinematográfico de profundidad de campo. Para utilizarlo, sólo tienes que deslizar el dedo hacia Cinematic en la app Cámara y empezar a capturar vídeo. El iPhone enfocará dinámicamente al sujeto situado más al frente, pero después puedes ajustar el enfoque en la app Fotos.
Los nuevos teléfonos aumentan la resolución del Modo Cine de 1080p a 4K. Para ajustar la resolución del Modo Cinemático, ve a Ajustes → Cámara → Grabar Cinemático y elige entre 1080p HD a 30 fps, 4K a 24 fps y 4K a 30 fps.
Cuáles son tus funciones favoritas del iPhone 14 Pro?
Estas son algunas de las funciones más geniales e infravaloradas disponibles en la familia iPhone 14. La mayoría de ellas requieren los modelos Pro, pero algunas como el SOS de emergencia vía satélite están disponibles en los modelos normales y Pro. Algunas de las funciones de la lista, como el sonido de encendido/apagado, también pueden estar disponibles en iPhones más antiguos.
¿Cuáles son tus funciones ocultas favoritas del iPhone 14 o iPhone 14 Pro? Háznoslo saber en la sección de comentarios más abajo.
